It is important to backup WordPress site before applying any major changes on it. Backing up the site ensures safety of design and contents of your site.
In fact, configuring backup is one of the must have initial setup required after installation of WordPress. If something went wrong while making major changes, you can simply restore the old one.
It is easy to backup WordPress site on Google Drive or any storage you want. The simplest method to backup a plugin is simply by downloading the WordPress files and the database from the server (cPanel). But it can still be a hard thing for non techy users and those who do not have access to the files and database.
It is not always possible to take manual backup of your WordPress site, therefore you may want to make it happen automatically on your cloud storage. Therefore, here we have prepared a step by step guide on how to backup WordPress site on Google drive.
Yes, you can backup WordPress site on Google Drive easily using WordPress plugins. There are many plugins that offer backup to remote storage.
Some of them are not free, some do not support restore, some of them do not offer scheduled and real time backup. Therefore, here is a plugin called UpdraftPlus which is available for free offering real time as well as schedules to backup WordPress site on Google Drive.
Step by Step Guide on How to Backup WordPress Site on Google Drive
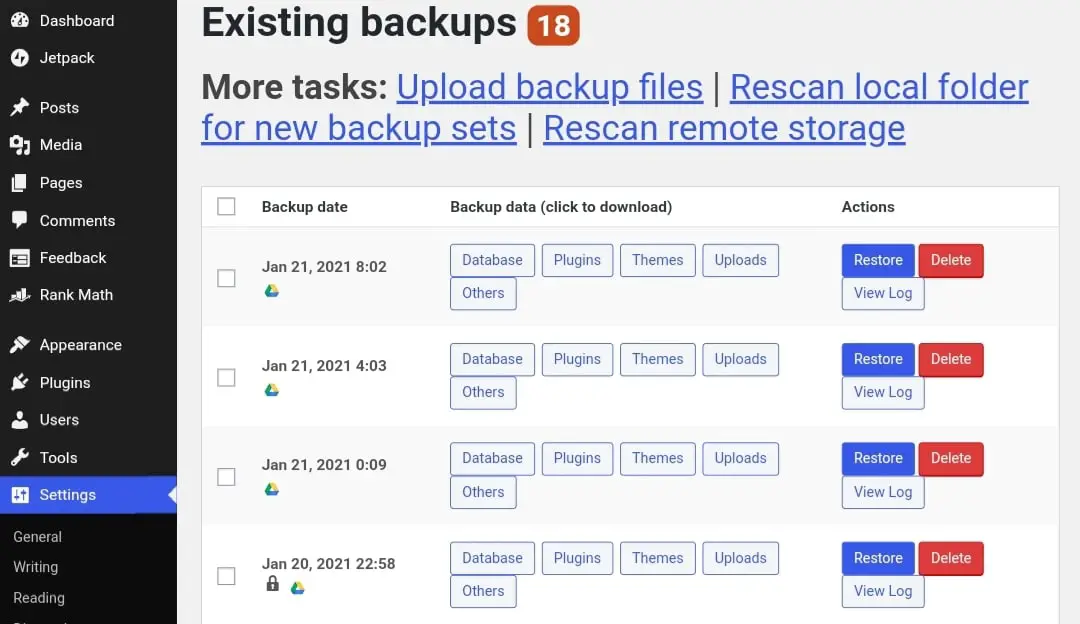
Plugins have made it easier to backup WordPress site easily anywhere you want. UpdraftPlus is one of these plugins which offers the best backup service for free.
It has over 2 million installations and has managed to get average 5 star ratings from 4000+ reviews. With UpdraftPlus, you will be able to backup WordPress site on Google Drive including the database at real time or any time you want to schedule it.
Total Time: 5 minutes
Install and Activate UpdraftPlus WordPress Plugin
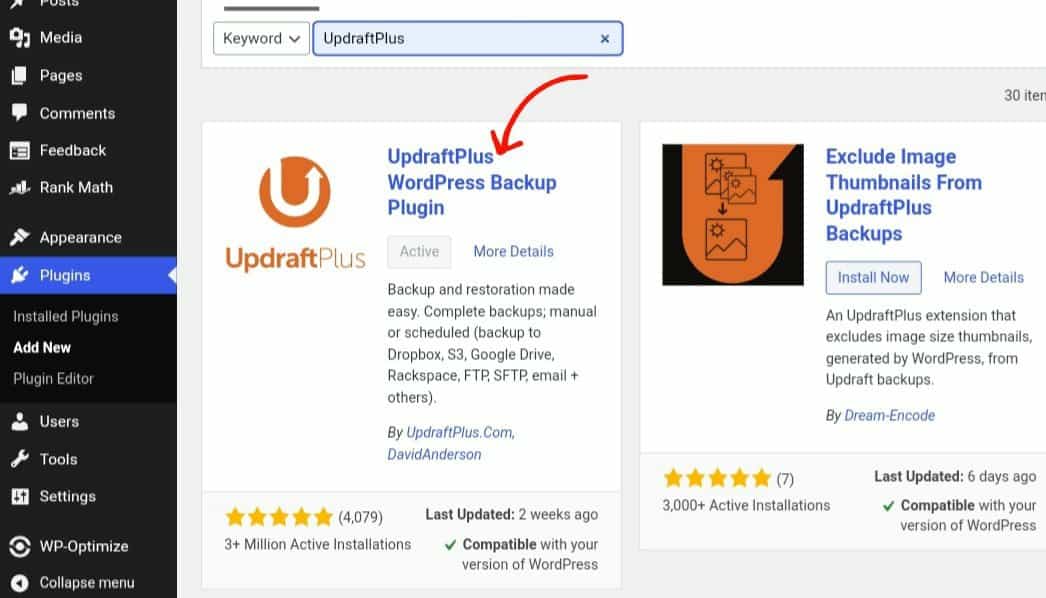
The plugin we are going to use is UpdraftPlus which can be installed easily from WordPress repository. To install this plugin, go to Dashboard >> Plugins >> Add New and search for UpdraftPlus. You will find the plugin named UpdraftPlus WordPress Backup Plugin on the search result.
Click on the Install Now button and wait until the plugin gets downloaded on your server. When it gets downloaded, you will see Activate button. Click on the activate button to activate the plugin.
Open UpdraftPlus Setting Page
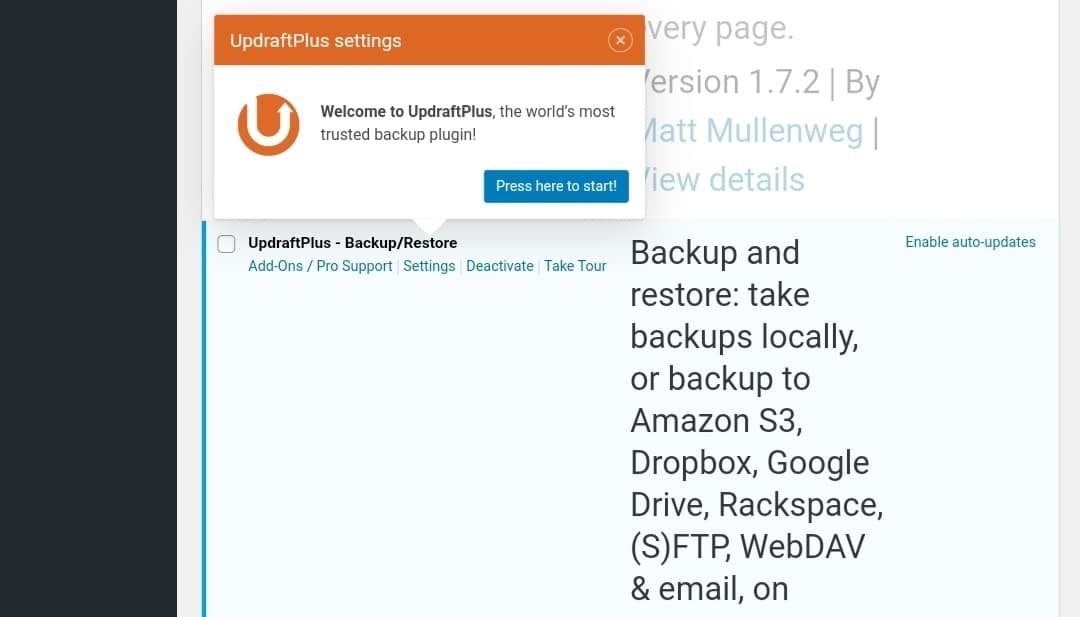
The next step is running the plugin for initial one time setup. When you click on the activate button, UpdrafrPlus will redirect to plugin page and plugin setup page through its popup initial wizard messages.
If you missed this or skipped the message, you can simply go to installed plugins section and find UpdraftPlus plugin and open the set up page by clicking on setting.
This will direct you to plugins dashboard where you will find various options to backup WordPress site.

Configure Schedule to Backup WordPress Site on Google Drive
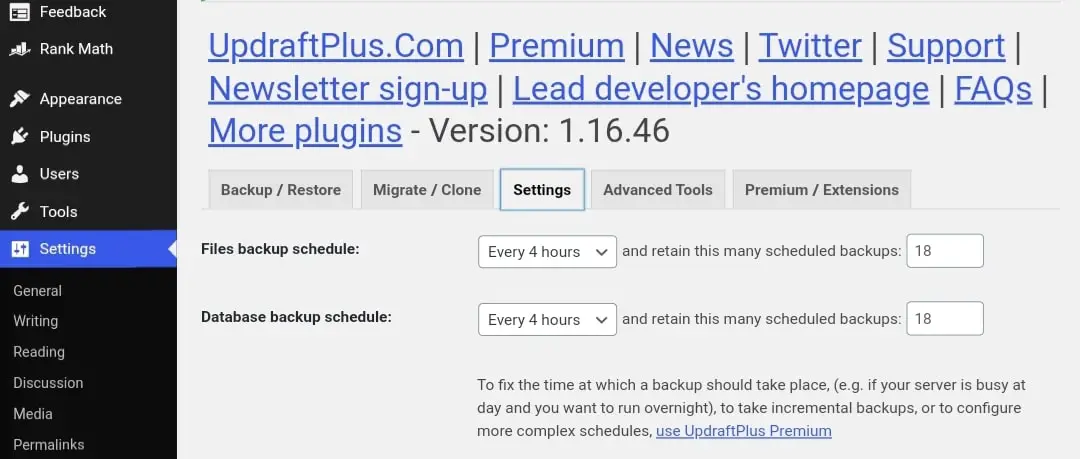
After reaching the plugins dashboard, you will again find setting tab. Click on the setting tab and configure the schedule for files and database.
You can choose whether you want to backup hourly, every 2 hours, every 4 hours or any schedule you want. The recommended time is at least once a day to maximum every 4 hours.
But it depends upon how dynamic the site is and the capacity of your server. If the site is a business website which is not required to change frequently, you may schedule backup for one day or more.
If the size of your site is high and you are on shared plan, it will not be suitable to backup it every hour as the backup process consume the servers resources which cause the site to load very slow.
Lastly, keep the backup rotation for at least 2 days (only recommended, it depends upon the size and nature of size). That means if you schedule daily backup, at least 2 backup sets are recommended and if you set the same for every 8 hours, then at least 6 rotation is recommended.
Choose the Remote Storage
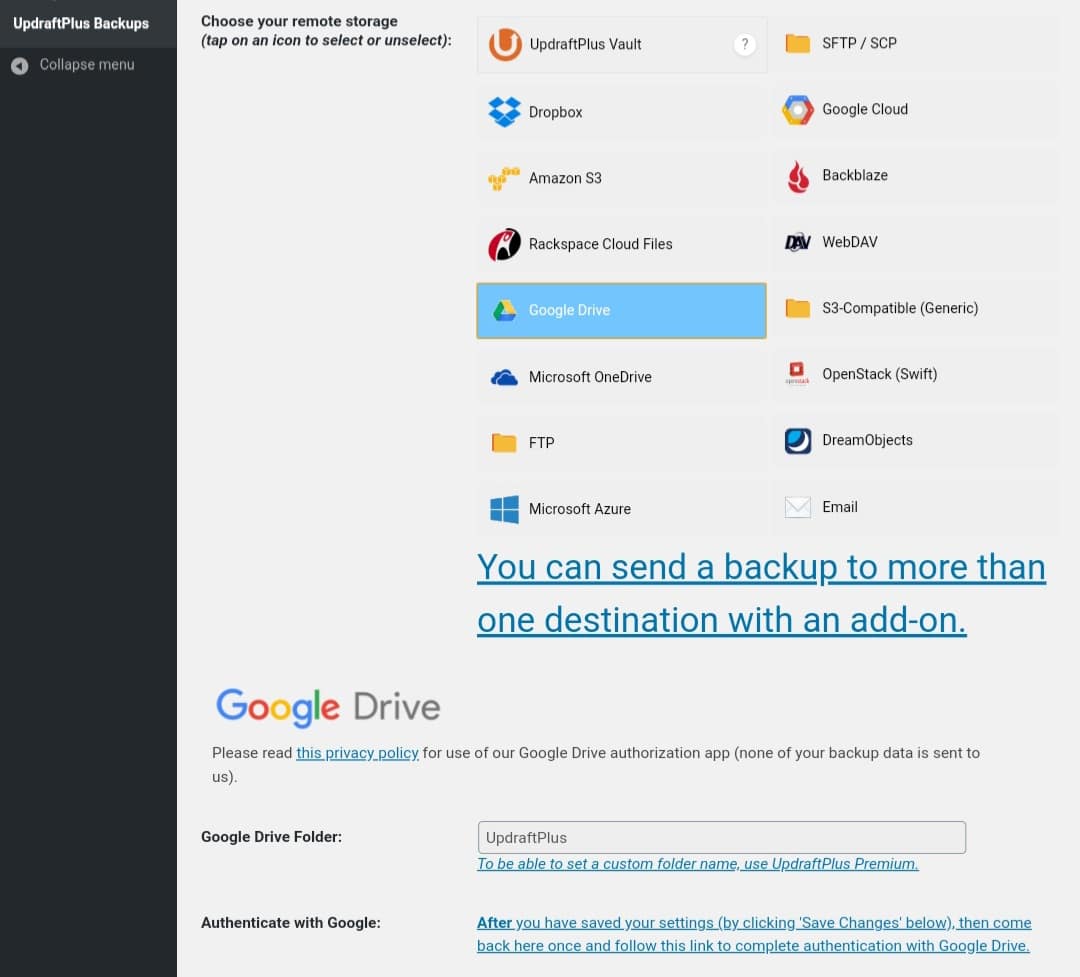
You can select Google drive as google provides more space and easy to use. As well as backing up to google drive is the only option available in the free plan of UpdraftPlus.
If you want to backup your site on Microsoft One Drive, Amazon S3, FTP, Azure or any other storage, you will have to pay at least $15 dollars a month.
These options are useful when the size of WordPress site is very large. For example, if the website has 8 GB files, you will not be able to backup to Google Drive having just 15 GBs of storage.
Decide the Files You Want to Backup WordPress Site on Google Drive
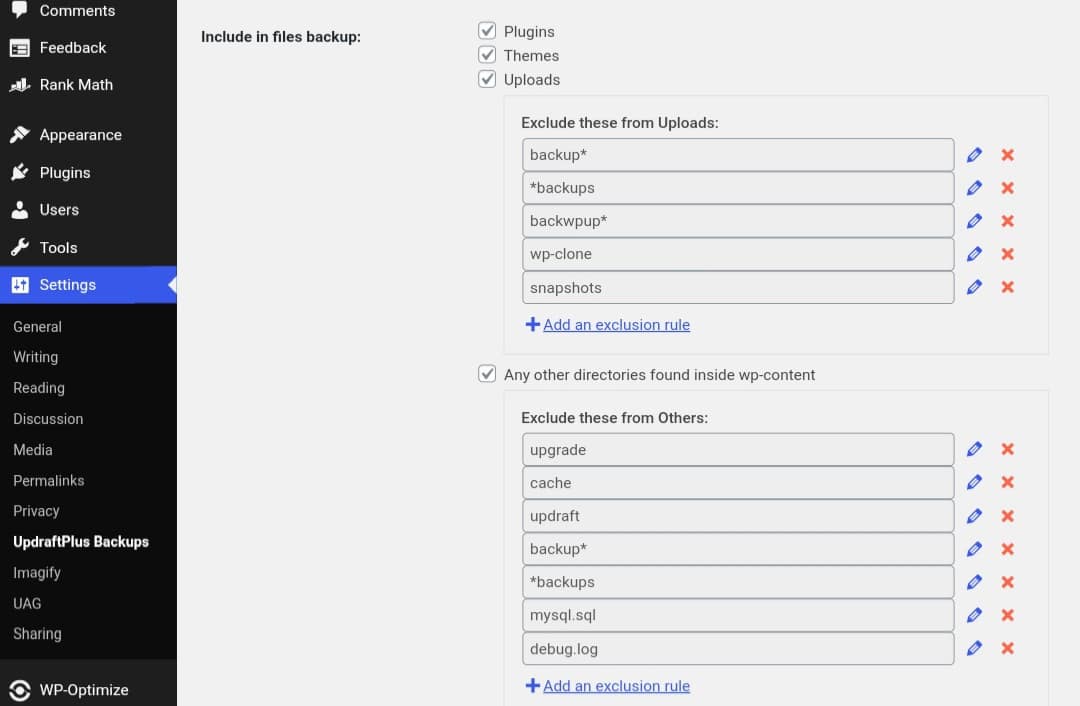
You can choose whether you want to backup WordPress site with plugins, themes and uploads and exclude any particular files among them.
By default, the exclusion rule excludes all the backup files created on your server storage by any plugins.
If you are using another backup plugin, you may need to exclude that path so that server will be able to backup WordPress site with low server resources.
After doing these, you can enable basic email report whenever the backup completes or fails to upload on Google Drive. Then save the settings.
Connecting and Autorizing Google Account
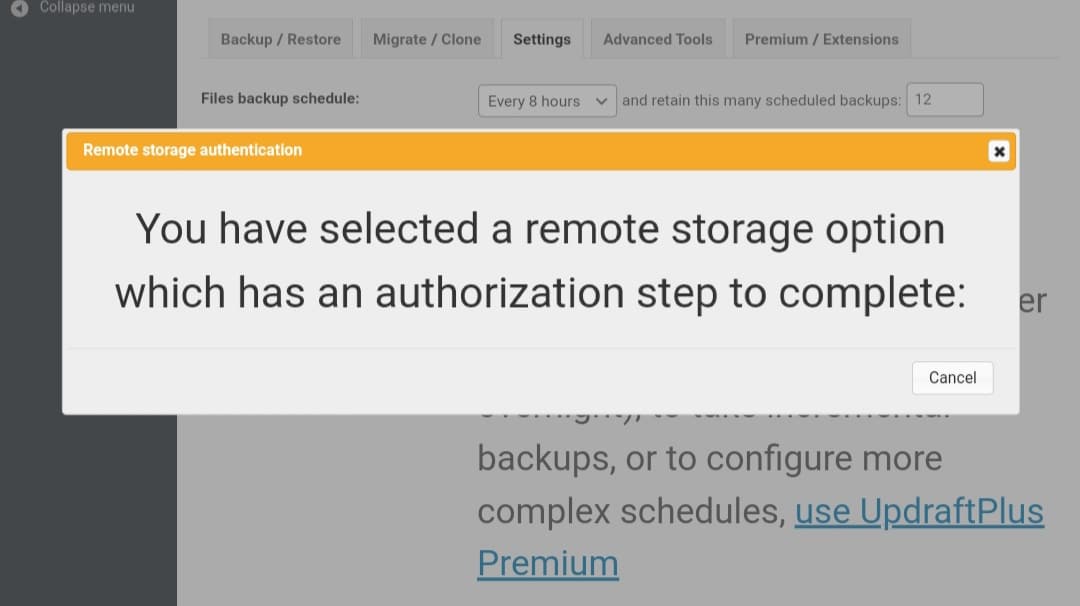
When you save the settings, a popup will appear with a message to connect with the Google account.
If you are not sure about it, again go to settings tab (UpdraftPlus Dashboard) and find the Google Drive option as shown in the following image.
When you save the settings, a popup will appear with a message to connect with the Google account.
If you are not sure about it, again go to settings tab (UpdraftPlus Dashboard) and find the Google Drive option as shown in the following image.

Click on the authorization link and it will redirect you to your google accounts page. Select or login the google account you are willing to backup WordPress site on Google Drive.
Give authorization and by allowing required access to the drive. And the backup setup process is now completed.
Backup WordPress site on Google Drive For the First Time
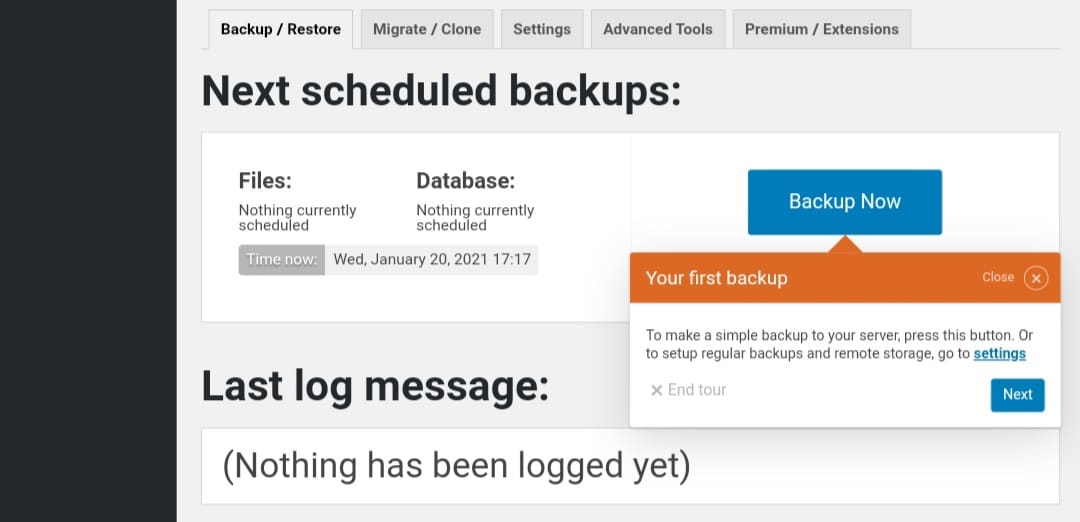
After completion of the Installation, the backup process should automatically start. If it is not started already, you can do it by clicking on the backup now button.
The backup process takes some time depending upon the size of the site and the type of hosting server.
Supply:
- Google Drive
Tools:
- UpdraftPlus
Conclusion – Backup WordPress Site on Google Drive
It is easy to backup WordPress site on Google Drive for free. UpdraftPlus is the best free option to handle the backup process automatically or making schedule.
If you have any questions regarding backing up WordPress site on Google Drive, please let us know in the comments section below.