Collection of data is very important and analysis of it is more important than that. Because a well analyzed data with proper classification can help to reach more targeted area and audience.
In the world of internet it is more important to have analytics of sites which may get traffic from any corner of the world. Recently an analytics tool called Microsoft Clarity has been lunched in the market. So, in this article we will explore more about Microsoft Clarity.
What is Microsoft Clarity?
Microsoft Clarity is a free analytics tool developed by Microsoft. It gives insights into how your the visitors are interacting and engaging with the site. You can use clarity on any kind of sites whether it gets few traffics to millions of traffic per month.
And the best part of Microsoft Clarity is it does not add heavy extra loads on page as other analytics tools generally does. Therefore, it does not impact on your page speed insights score unless you add any other scripts that conflicts with it.
Microsoft Clarity was publicly lunched in 28th of October, 2020. And later Microsoft decided to integrate Microsoft Clarity with Bing Webmaster Tool. Therefore, after 14th of December, 2020 MS Clarity is also available on the dashboard of Bing Webmaster Tool as an option.
Features of Microsoft Clarity
Microsoft Clarity provides mainly 3 features and they are Overall Insights Dashboard, Session Playback and Heatmaps. All these features are equally important from analytical perspective.
These features in overall give detailed stats of session, unique visitors, page views, visitors activities such as clicks and scrolling, session playback, Heatmaps on every page and many more.So, let’s discuss about the key features of Microsoft Clarity.
Traffic Insights – Overall Analytics Data
There is no separate option called traffic insights. The overall analytics data is available in dashboard tab. From the dashboard, you can see the number of unique visitors and the session made on site for a selected period of time, average page views made per session and many more.
You can also find how much the visitors are scrolling your page and improve the site’s attractiveness according to it. You can also see the stats of dead clicks, rage clicks, excessive scrolling, quick back or quick bounce. These stats can help site owner to improve contents in such a way that there will be no problem for visitors in finding the intended subject matter.
In addition to that, you can also see the stats of top page, referring sites, users operating system, devices browser, countries etc.
Each of these stats can be viewed for a selected period of time as well for a selected range of time from filters tab.
These are the general analytics which you can also find with Google analytics, in fact even better. But the features in addition to that provided my Ms Clarity adds extra value for it.
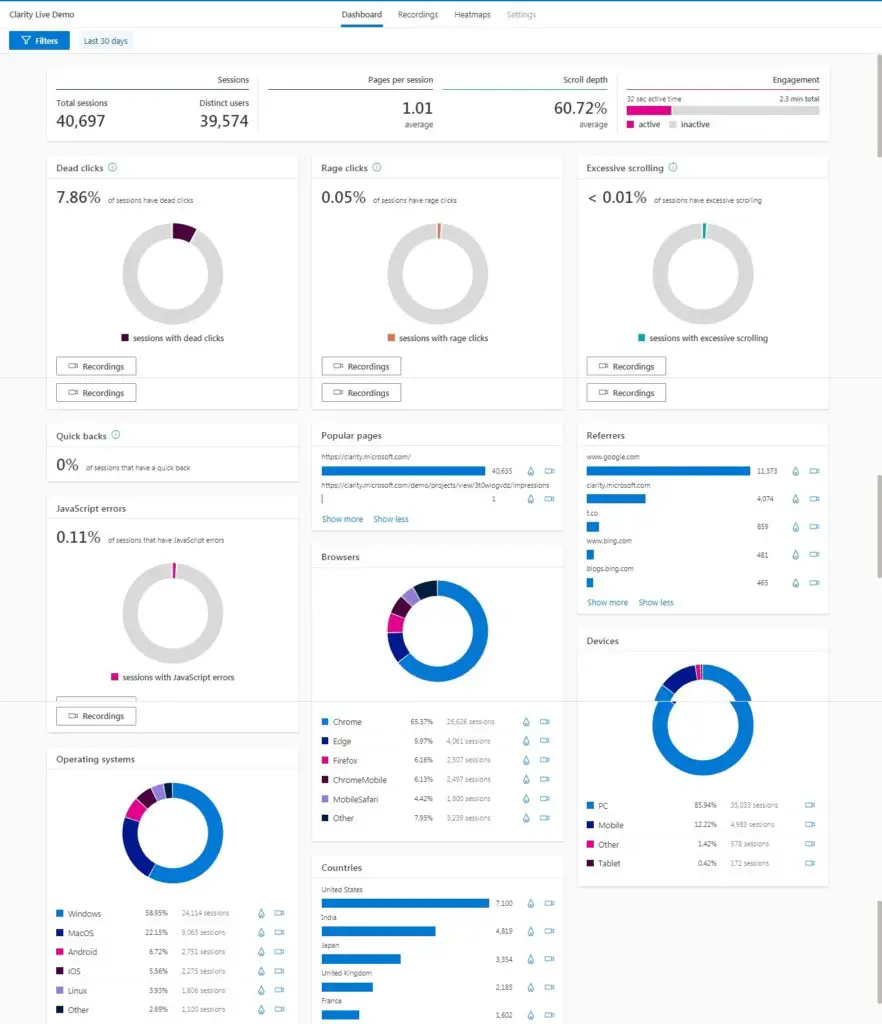
Session Playback
Session playback is another key feature provided by Ms Clarity which I think is something advance and new feature introduced by analytics tool. This is more advance compared to other as it records whole session and does not affect the server load and page speed.
The recording can show how exactly the page was shown to that visitor and what happened when that user take some actions with available options. And Ms Clarity also cares about users privacy and protects private information entered, if any, such as password, email and other card detail while making payment.
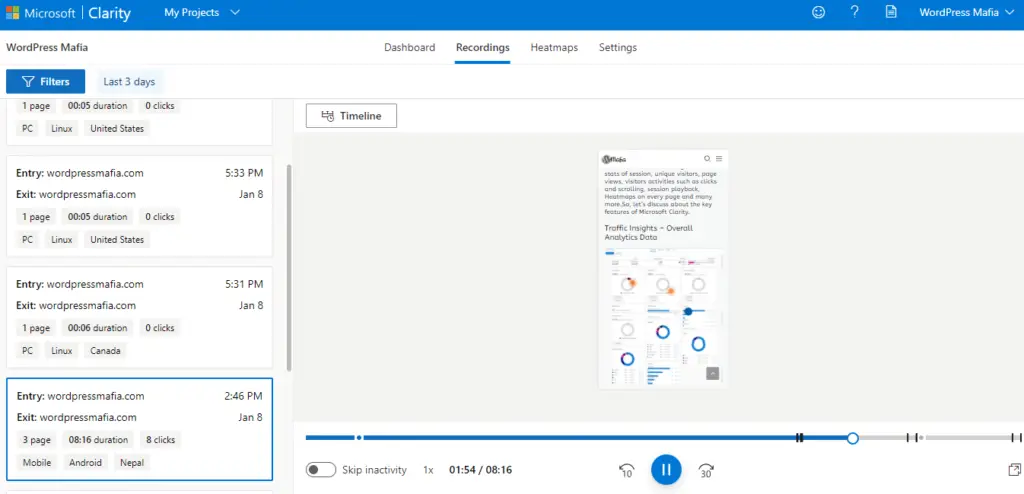
Session playback can be played from Recordings tab available on the Clarity dashboard. The Recordings tab keeps session records for a whole year. You can choose to see the recordings for a particular period of time or a range of a time.
Heatmaps
Heatmaps is another feature of Microsoft Clarity which shows where the visitors has focused and clicked the most. The heatmaps feature colors the clicked area on the basis of percentage of total clicks made on the site.
This can help the owner of website to find where the most clicks are made. For example if the heatmaps shows more clicks outside the clickable area, you can work on it to make the clickable area more wider.
If you are using elements and advertisements that makes conversion on the basis of clicks made on it, it will be easier for you to track it. You can also see the heatmap stats for a period of time or a range of time.
Is there any filters available in Microsoft Clarity for custom data analysis?
For each individual key analytics data, you can choose multiple filters from filters option available at the top. This includes the following filters
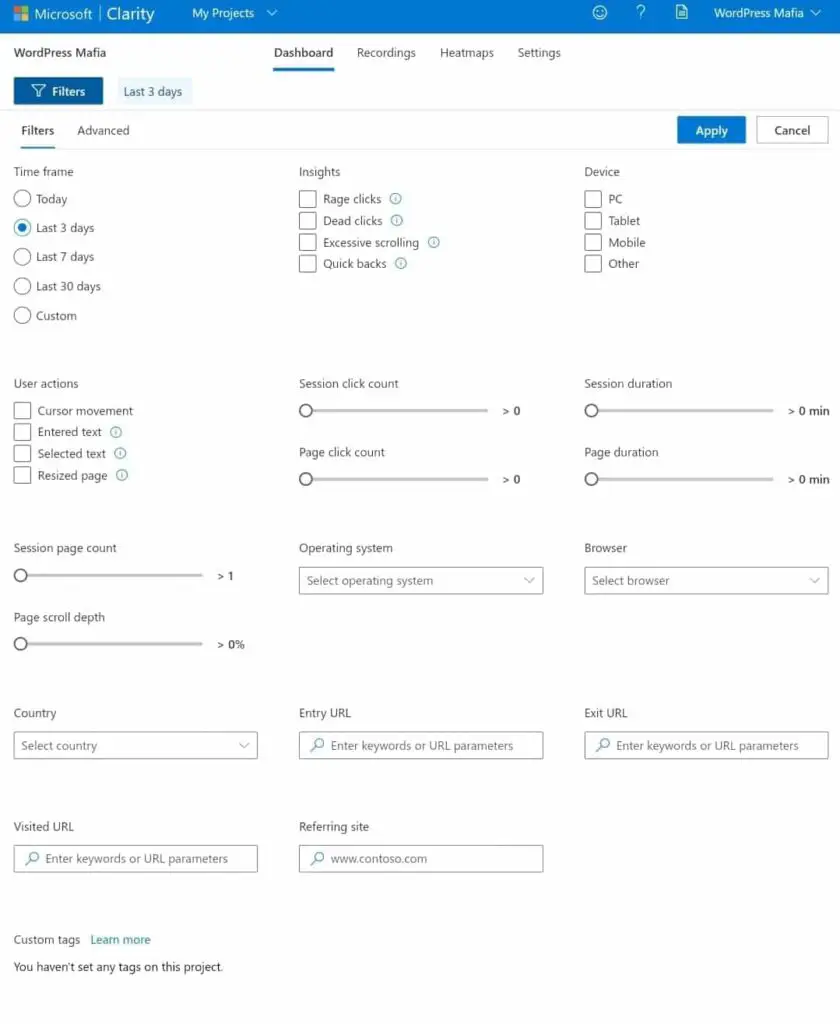
- Time Frame – You can choose for what time frame you want to view the analytics of that class.
- Session Duration – You can limit a session duration and analyze the data from those visitors who spent more than the specified duration.
- Insights – You can also choose whether the page or session should be with dead clicks or with excessive scrolling or with more than specified numbers of clicks etc.
- Selection of Browser and Device- You can specify the visitors browser and device which helps in targeting. For example, if you select mobile device and Samsung browser, which will help to decide a page which can make more conversations for ads targeted to Samsung device users.
- User Action- You can choose the user action option to see if there is any difficulty on reading or using your site. If the visitor zooms in or zooms out the page, it means there may be problem on reading the content. There is another feature that tracks pages where user has entered the text. This can be helpful to track form and feedback page.
- Referral URL- If you want to track how much traffic did the site get from certain sites like Facebook, Twitter, you can siply give their URL to see the traffic driven from there.
How to Setup Microsoft Clarity on Any Site? – Step by Step Guide
It is very easy to setup Microsoft Clarity with any kind of sites. To connect, you will need to use the tacking code provided by Clarity on every page. You can use it on every pages, by pasting it on header.
After knowing about Microsoft Clarity and it’s features, finally we can start setting clarity for own site with our easy and step by step tutorial.
Login or Register a New Account
You can login or sign up to Clarity through bing Webmaster Tool or by directly going to clarity.microsoft.com.
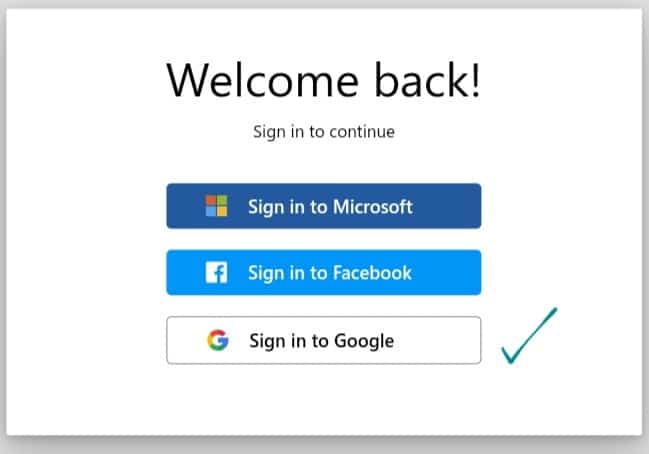
The best way to login to microsoft clarity and Bing Webmaster tool is using the google account that is associated with your Google Search Console and Analytics.
Create A New Project
When you logged into an account, it will show create new project option. Click on the create new project and provide project name, website where you are going to use Clarity Analytics and category of the site.
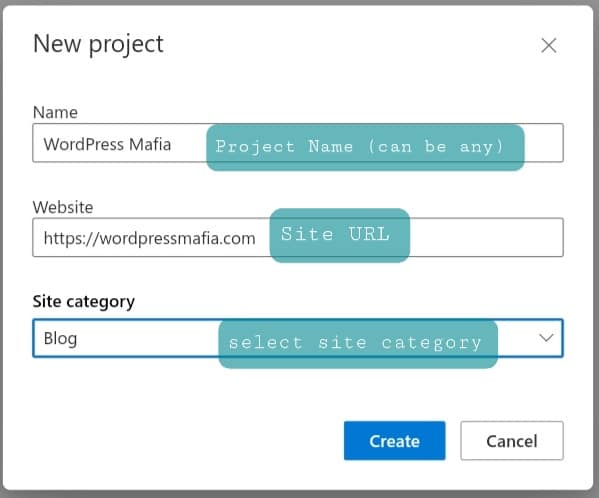
After providing these details simply save on the Create button to save it.
Install Microsoft Clarity Analytics Code
To get all the analytics, you must install the clarity analytics code on every page of your site. To install the code on every page of the site, it should be installed either on the header or in the footer which remains same for every page.
As clarity works properly only when installed on header, you should install it on the header.
Install Clarity Analytics Code Manually
To install the tracking code manually, you must be having access of source code of the site. In case WordPress and Blogger, you can paste the tracking code manually on the header with the help of theme editor.
For WordPress, go and click on Templates Editor from appearance setting available on WordPress dashboard. You will be warned before being able to edit the theme files. Therefore, click on I understand button and proceed further.
Then choose the theme you are currently using. On the left side you will see different files including header.php
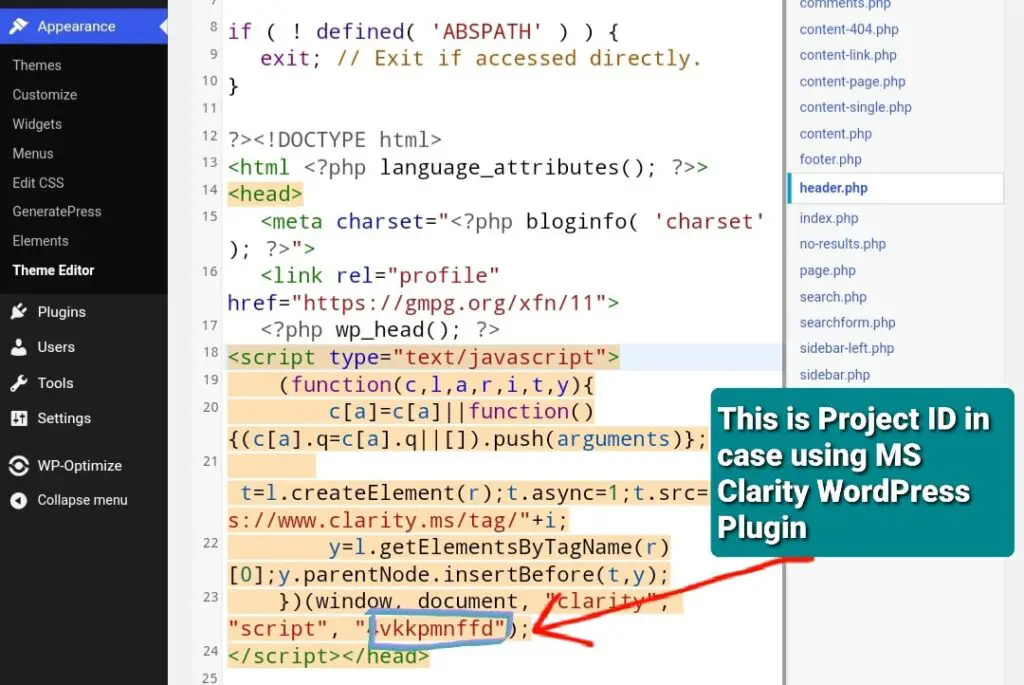
Click on header.php file and paste the tracking code either just after <head> tag or just before </head> tag.
Installing Microsoft Clarity Analytics Code on WordPress Site Using Plugin
If you are unable to install tracking code manually on WordPress site, you can also do the same by using the official Microsoft Clarity plugin. This automatically installs the tracking code on the header. To install tracking code using WordPress plugin, follow the steps below.
- Install the Microsoft Clarity plugin from plugin Installer.
- Activate the plugin.
- Add the project id.
To find the project id, click on install tracking code on third party platforms, select WordPress. You will find the project id at the top of the page that contains documentations regarding installation.
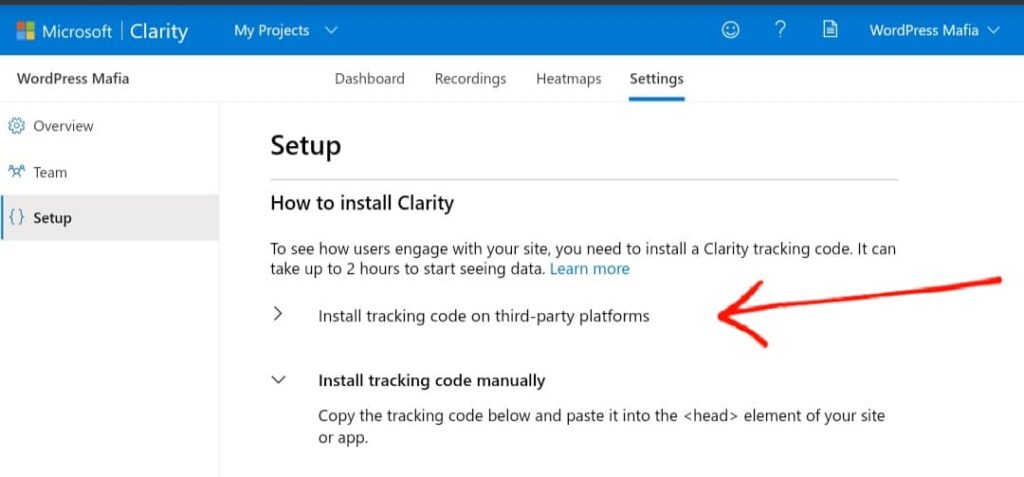
If you are not able to find the project id, the part in the field highlighted below is your project id. Enter the same and on WordPress plugin and save it.
For sites built on other platforms, please follow the instructions provided by Microsoft Clarity
Clear the Cache
After installing the tracking code, clear all the cache so that the tracking code starts working instantly.
The tracking code starts collecting different datas from the traffic received on the site after successful Installation.
To see how the tracking dashboard looks, you can check out after few hours of Installation. But if your site gets a large number of traffic, you will be able to view your dashboard with tracked analytics with few minutes.
Final Words
Microsoft Clarity is easy to use on any sites including site built with WordPress. You can track various data and user behaviour using it and customize your site as per requirement of visitors by analysing the behaviour.
FAQ
Is Microsoft Clarity Free?
Microsoft Clarity is completely free and can be used by anyone for any kind and numbers of sites.
Does Clarity record sesetive data?
No. while the someone enters any secret information on the site, Clarity automatically censors it and makes non readable.
Can I use Microsoft Clarity for Blogger?
Microsoft Clarity tracking can be used for any kind of site. As long as you are able to install the tracking code on header.
Discover more from Grisma Blog
Subscribe to get the latest posts sent to your email.